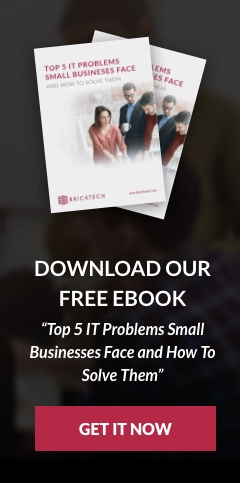We all have the same fear when writing up a document in Microsoft Word; losing all the progress made due to not saving the document. There are many reasons why this may happen, whether a power outage knocks out your computer, closing the program without saving, or simply forgetting to hit save and finding your progress was not recorded. The dread of knowing you will have to duplicate your work is all too familiar across students and employees alike. There is good news, however. Microsoft understands that life happens, and they have a built-in a way to recover work that may be considered lost, but you will have to act quickly.
Once your computer is back online, open the File tab in Word. Select Manage Document and select “Recover Unsaved Documents.” The window displays recent documents that were not saved. Click on the desired document to open and be sure to save it to your computer immediately.
Recovering Word Documents After Crashing
On occasion, opening word after the app crashed crash will prompt you to open a recovered document in the left pane. If not, you can navigate to the default location where Word auto-recovers files. The location can be changed, so verify the path in File> Options> Save> “AutoRecover File Location.” Copy the path and paste it in File Explorer to reach that location. Once you open the recovered document, save it to a more convenient location.
Setup Auto-Save
Many users that use both Word and Google Docs note that Google’s software saves a document as soon as a change is made, even something as small as typing a single character. There are ways that you can set Word to save more often than usual. If you are not in the habit of hitting Ctrl + S or the icon in the top left, head to File> Options> Save within word and find the setting “Save AutoRecover information.” Set this is as low as 1 minute to save more frequently. Alternatively, using the Word web application will work exactly like Google Docs, saving every time a character is added. You can access the web app by signing into office.com and opening the “Word” icon.